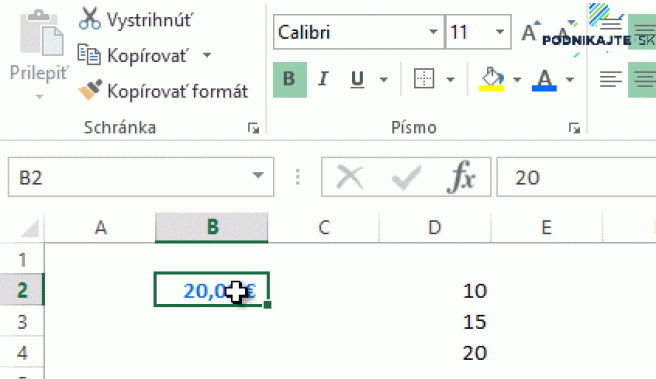Pracujte pohodlnejšie a rýchlejšie v Exceli s pomocou klávesových či iných skratiek. Prinášame tipy ako na to.
Klávesa F2
Snáď najužitočnejšia klávesa pri práci s Excelom. Koľkokrát ste za účelom úpravy hodnoty alebo funkcie v bunke chytili myš a dvojklikom aktivovali úpravu obsahu bunky?
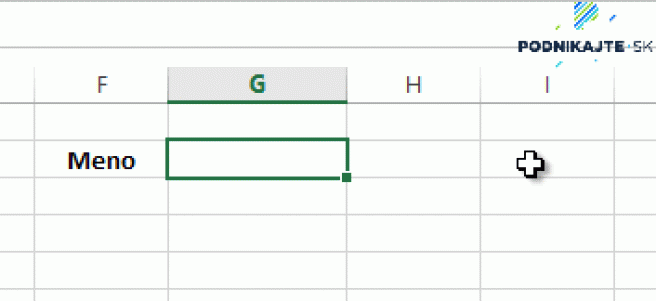
Stlačením klávesy F2 sa prepínate medzi módom úpravy a zadania. V móde úpravy sa pohybujete šípkami medzi hodnotami v bunke. Opätovným stlačením klávesy F2 sa prepnete do módu zadania a šípkami sa pohybujete po bunkách v hárku. Aktuálny mód je zobrazený v ľavom dolnom rohu.
Klávesa F3
Používanie názvov, resp. pomenovaných rozsahov, namiesto odkazov na bunky robí prácu prehľadnejšou. Rýchlejšie sa v spleti vzorcov zorientuje kolega alebo aj vy, ak sa k práci vrátite s časovým odstupom.
Stlačením klávesy F3 sa otvorí okno so zoznamom zadefinovaných názvov, resp. pomenovaných rozsahov. Často túto klávesovú skratku používam, keď zadávam zdroj pre zoznam pri overovaní údajov.
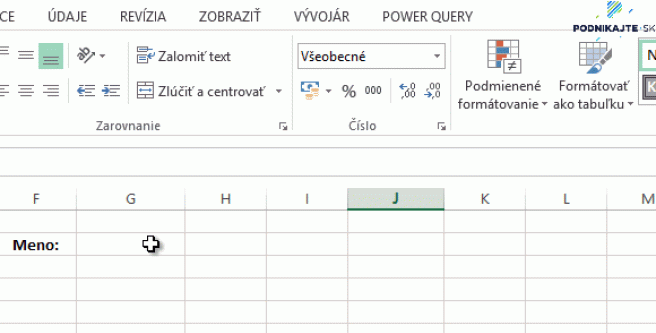
Klávesa F4
Po prvom kliknutí na F4 sa zafixuje, resp. ukotví odkaz na bunku. Ak odkaz na bunku C4 vyzerá =$C$4, pri kopírovaní nahor, nadol, vľavo aj vpravo bude stále odkaz rovnaký.
Po druhom kliknutí na F4 sa zafixuje, resp. ukotví len riadok. Odkaz na bunku C4 sa zmení na =C$4. Znamená to, že pri kopírovaní nadol alebo nahor nedochádza k zmene odkazu. Kopírovaním vzorca vľavo alebo vpravo dôjde k zmene označenia stĺpca. Napríklad pri skopírovaní vzorca o jednu bunku vľavo a hore bude vzorec vyzerať =B$4.
Po tretom kliknutí na F4 sa zafixuje, resp. ukotví len stĺpec. Dôsledky sú analogické ako v predchádzajúcom prípade. Napríklad vzorec =$C4 skopírovaný vľavo a hore bude vyzerať =$C3.
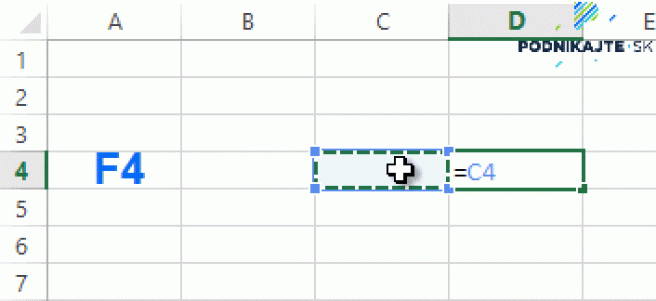
Shift + šípky
Držaním klávesy Shift a stlačením šípky vľavo (←), vpravo (→), hore (↑) alebo dole (↓) označíme rozsah niekoľkých buniek.
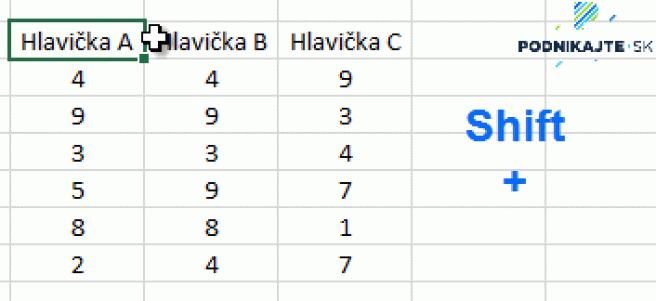
Ctrl + šípky
Držaním klávesy Ctrl a stlačením šípky vľavo (←), vpravo (→), hore (↑) alebo dole (↓) sa posunieme na okraj riadka, stĺpca alebo celého hárka.
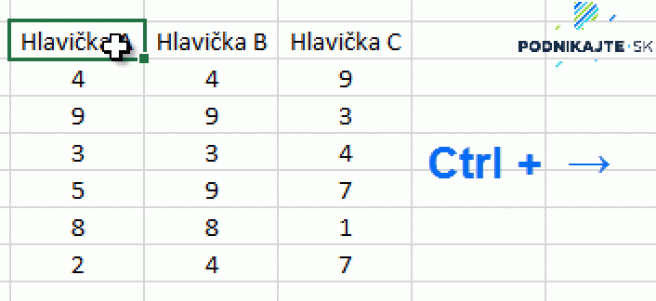
Ctrl + Shift + šípky
Keď skombinujeme predchádzajúce dve klávesové skratky, môžeme ich využiť na označenie väčšieho rozsahu dát v priebehu sekundy.
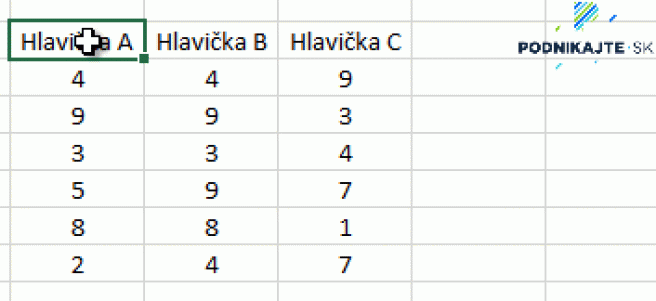
Ctrl + A
Klávesová skratka slúži na označenie väčšieho rozsahu. Jej použitie závisí od toho, či pracujete s rozsahom alebo tabuľkou.
Ak pracujete s rozsahom (nie je vytvorená špeciálna tabuľka cez Vložiť – Tabuľka):
- po prvom stlačení sa označí celý rozsah,
- po druhom stlačení sa označí celý hárok.
Ak pracujete s tabuľkou:
- po prvom stlačení sa označia údaje tabuľky,
- po druhom stlačení sa označia údaje tabuľky aj hlavička,
- po tretom stlačení sa označí celý hárok.
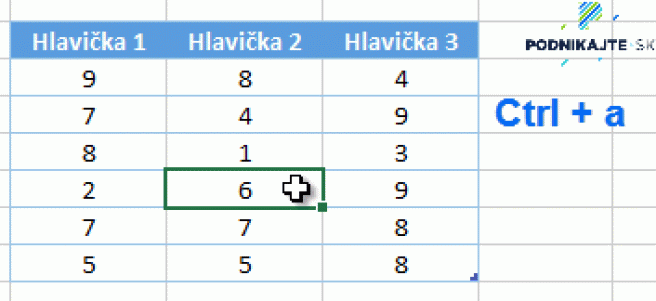
Kopírovanie vzorca nadol dvojklikom myši
Ak sa vzorec nachádza v stĺpci vedľa (zľava alebo sprava) tabuľky, resp. rozsahu, je možné ho dvojklikom ľavého tlačidla myši skopírovať nadol. Dvakrát je potrebné kliknúť na malý štvorec nachádzajúci sa v pravom dolnom rohu označenej bunky.
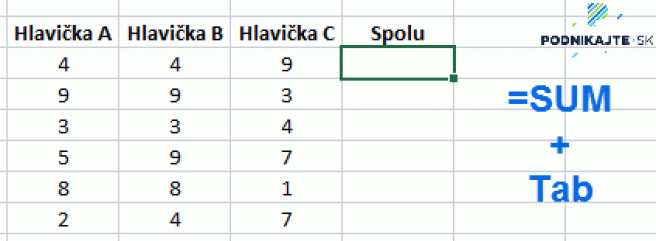
V Exceli je mnoho ďalších užitočných skratiek. V animácii ste si mohli všimnúť využitie vyššie uvedených skratiek, ako aj použite klávesy tabulátora pre dokončenie rozpísaného vzorca alebo skratku Ctrl + Enter, ktorou sa potvrdí vzorec, pričom bunka zostane označená.
Pri stlačení len klávesy Enter sa označí dolná bunka. Naopak, horná bunka sa označí pri potvrdení vzorca klávesmi Shift + Enter.
V prípade, ak by bola vytvorená tabuľka cez Vložiť – Tabuľka, súčtový vzorec by stačilo zadať len raz. Po potvrdení sa automaticky vyplní do ostatných riadkov tabuľky.
Koprírovanie a niekoľkonásobne prilepenie formátu bunky
V tomto prípade nejde o klávesovú skratku, ale o šikovný tip. Keď chceme kopírovať formát jednej bunky na niekoľko iných buniek, často sa kopíruje formát z jednej bunky na druhú. Po prilepení sa formát z pamäte vymaže. A celý proces je potrebné opakovať znova.
Kliknite na možnosť "Kopírovať formát" dvojklikom. Následne môžete formát prilepiť na ľubovoľný počet buniek. Je možné označiť a prilepiť formát aj na niekoľko buniek naraz.